De 3 a 5 minutos
Cómo organizar tu tienda para atraer ventas
En este contenido aprenderás cómo estructurar tu tienda para que las personas encuentren lo que están buscando o invitarlas a explorar más.

Organizar tu sitio es clave para ayudar a tus visitantes a navegar y a concretar sus compras. Podrás hacerlo personalizando el menú de navegación, agrupando tus productos y mostrándolos visual e interactivamente en tu página de inicio.
1. Organiza el menú de navegación de tu tienda en línea
El menú de navegación ofrece a los visitantes de tu tienda un mapa de cómo está organizada. Si lo que buscan no está visible rápidamente en la página de inicio, recurrirán al menú para encontrarlo.
Mercado Shops te permite personalizar el menú agregando categorías, subcategorías, páginas personalizadas y links o enlaces. Además, podés añadir agrupadores de productos para incluir ítems de distintas categorías, bajo un criterio personalizado, o agrupadores de secciones para compilar links, páginas, categorías o las secciones que desees.
📌 Para agregar secciones a tu menú:
1. Dentro del Editor de diseño, hacé clic en la opción “Menú de navegación” que se encuentra en la barra vertical de la izquierda.
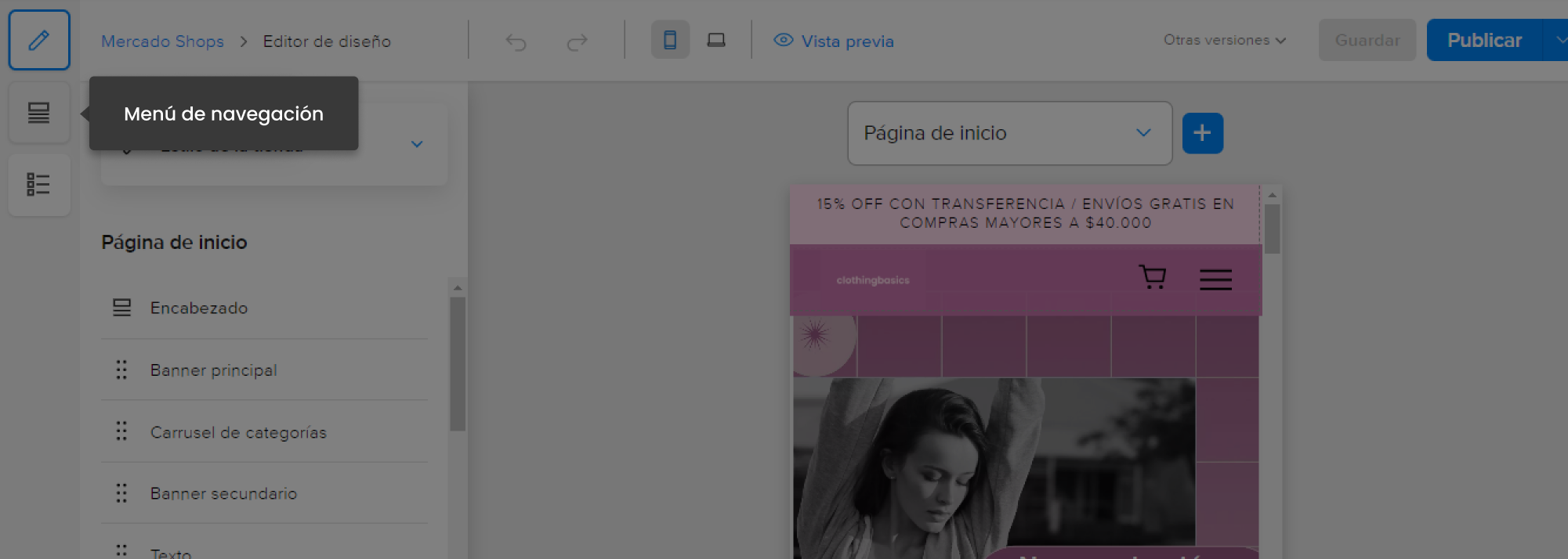
2. Se desplegará un nuevo panel. Selecciona “Agregar sección +”.
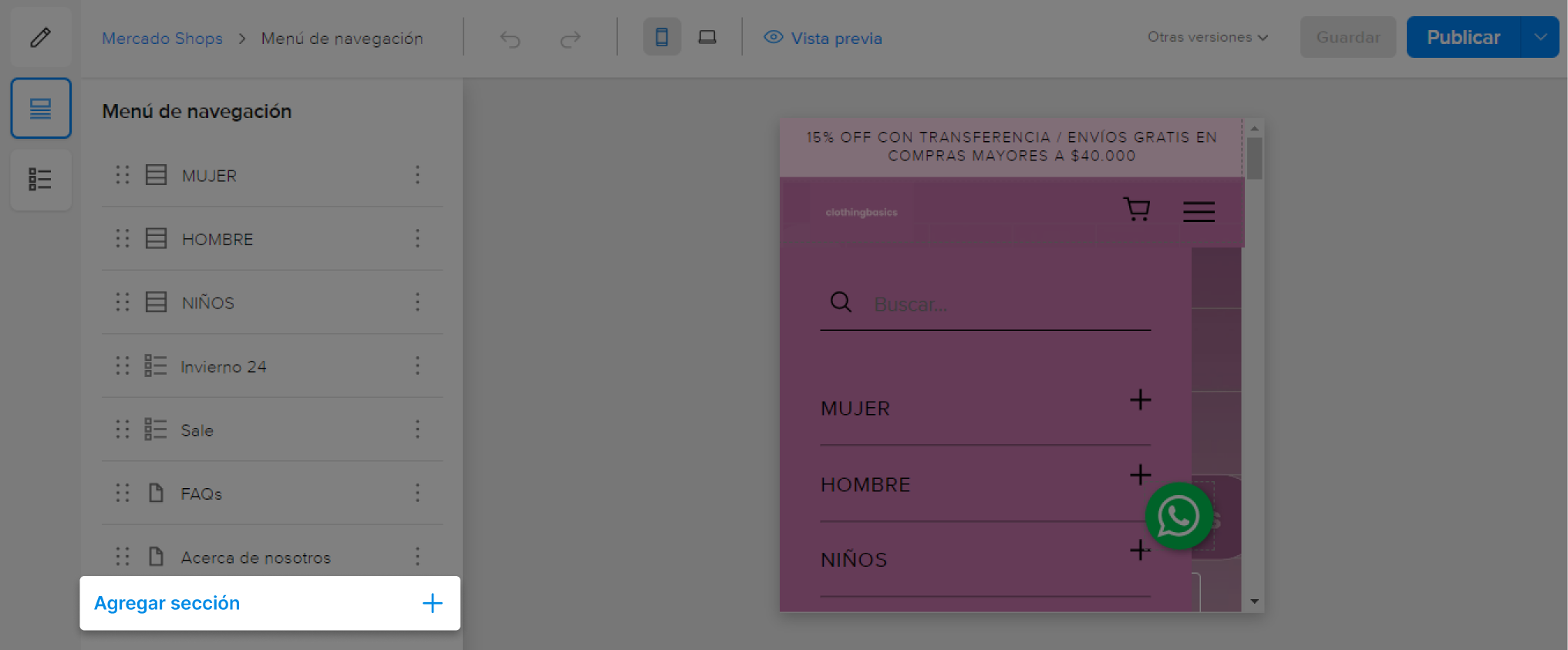
3. Elige una de estas opciones:
- Categorías de Mercado Libre: para sumar las categorías y subcategorías que ya manejas en Mercado Libre.
- Agrupador de secciones: para crear un sub-menú desplegable con múltiples secciones. La primera vez que crees el agrupador, obtendrás información sobre arrastrar o agregar secciones desde el menú.
- Agrupador de productos: te permite crear grupos de productos de distintas categorías, con criterios personalizados.
- Links: para añadir un link que redireccione a tus usuarios (por ejemplo, a tus redes sociales).
- Páginas personalizadas: para agregar una página de contenido (por ejemplo, “Quiénes somos” o “Preguntas frecuentes”).
4. En algunos casos (por ejemplo, al añadir un link), aparecerá una ventana de configuración para que puedas personalizar la sección elegida. Una vez que hayas terminado, haz clic en “Agregar”.
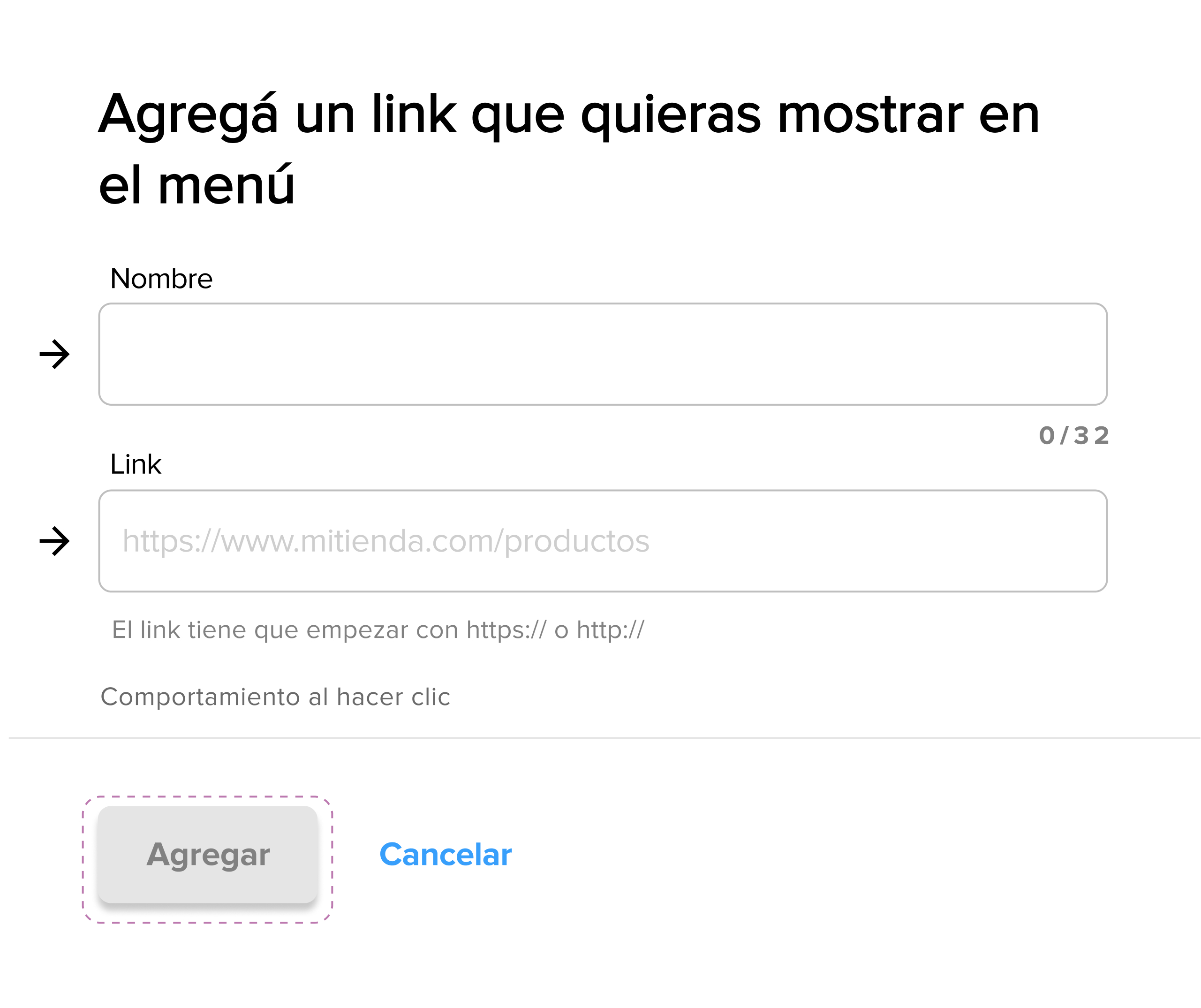
5. Repite estos mismos pasos hasta agregar todas las secciones que quieras, ¡y listo!
💡 Desde el panel del menú de navegación, también podrás:
- Destacar, ocultar o eliminar cada sección haciendo clic en los tres puntitos de cada ítem.
- Cambiar el orden de una sección al arrastrar el ítem hasta la ubicación deseada.
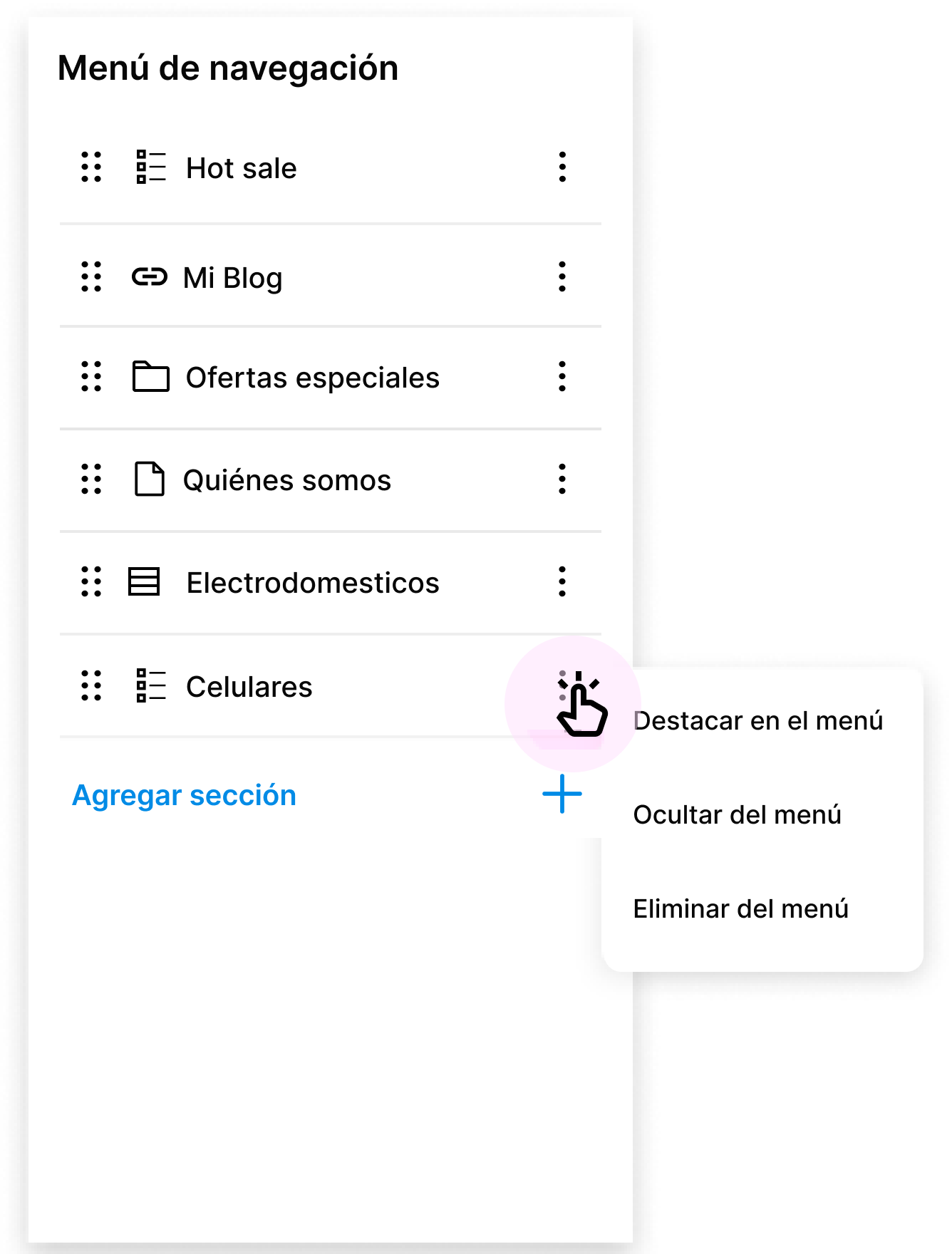
📌 Renombra las categorías
Aunque por defecto las categorías de tu tienda son las que establece Mercado Libre, puedes cambiarles su nombre en el menú para que sean más fáciles de encontrar para tus visitantes.
Para renombrar las categorías, desde la opción Menú de navegación haz clic sobre la categoría que quieres modificar e ingresa el nuevo nombre.
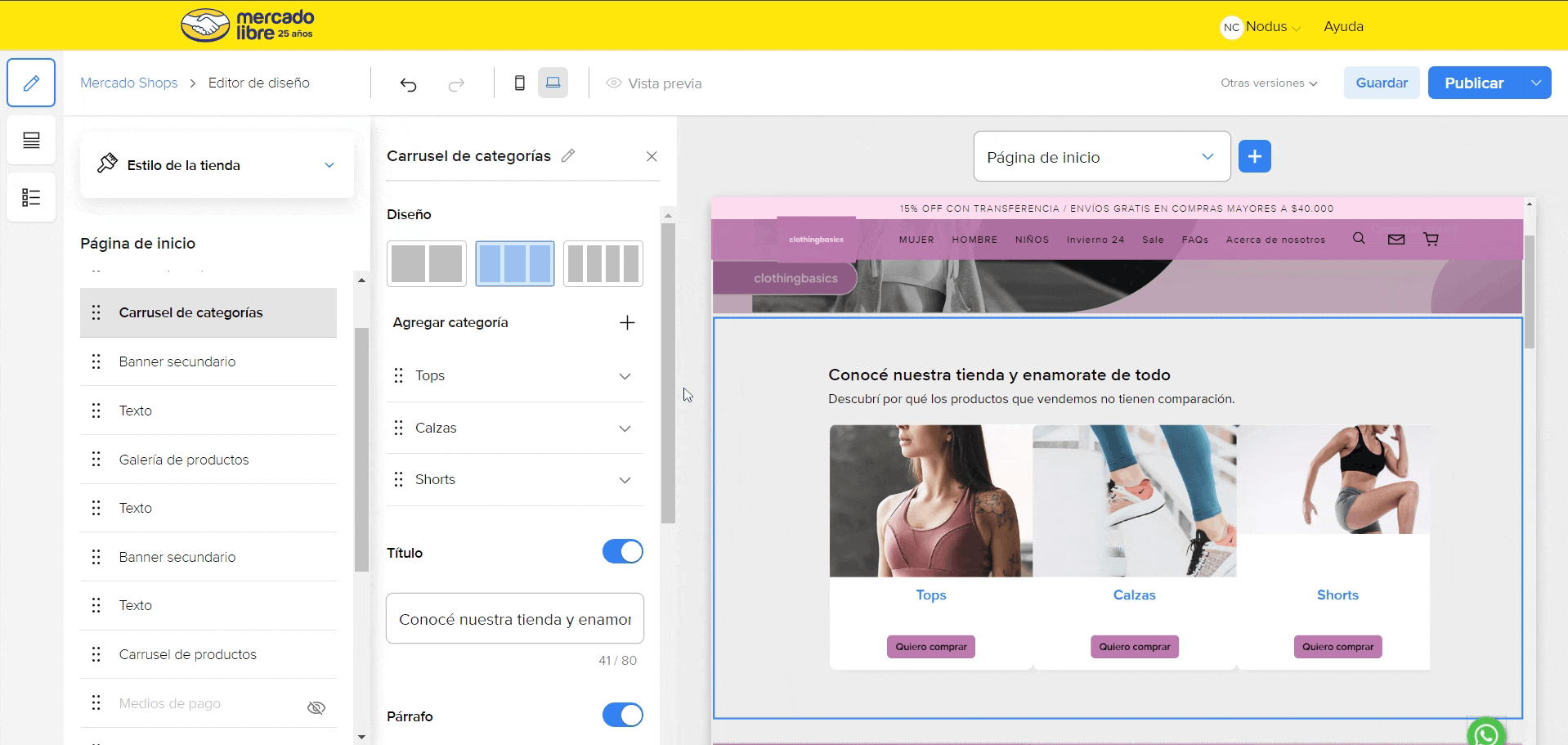
2. Agrupa tus productos como prefieras
Puedes agrupar tus productos por promociones, tipo de envío o la característica que elijas, sin importar a qué categoría pertenecen.
📌 Para agrupar tus productos
Dentro del Editor de diseño, haz clic en la opción “Agrupadores de Productos”, que se encuentra en la barra vertical de la izquierda.
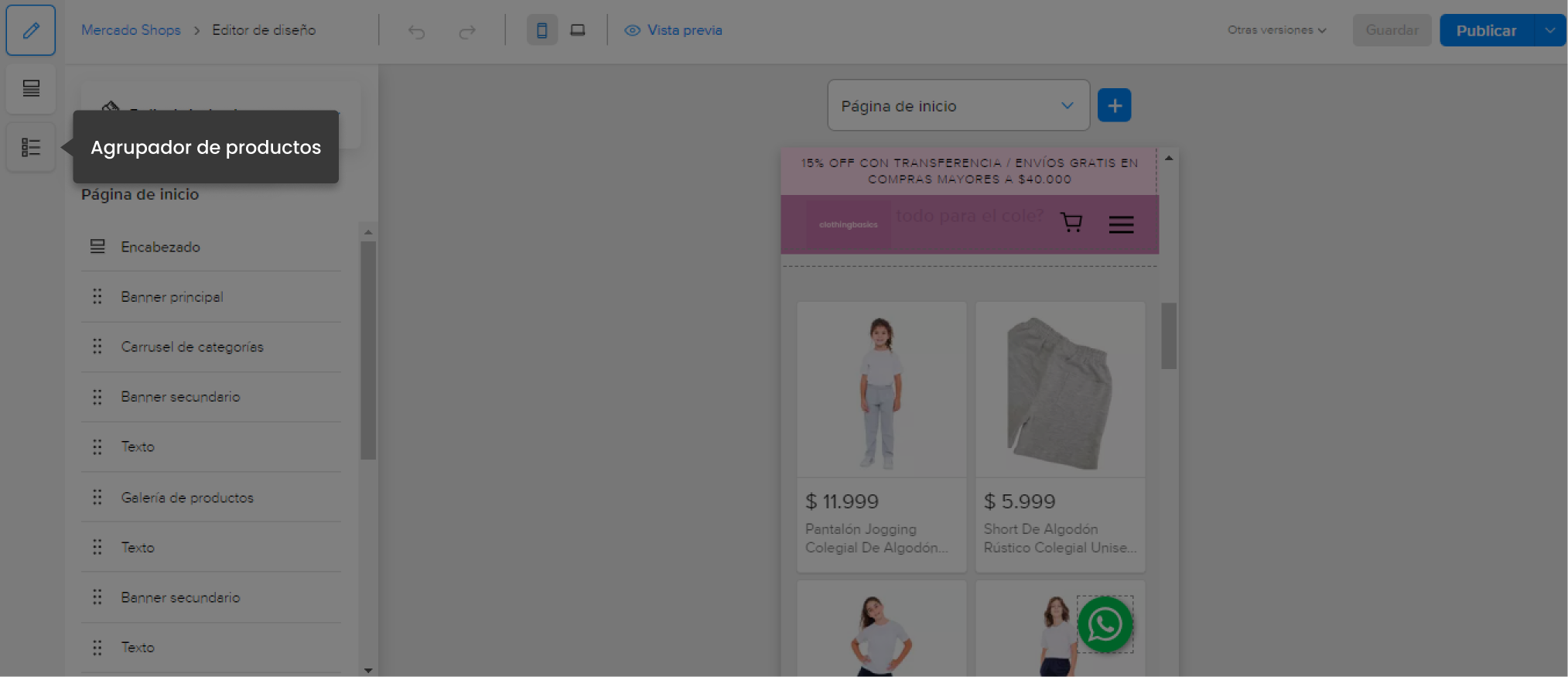
2. Dale un nombre al agrupador y selecciona los productos que vas a incluir. Podrás filtrar las publicaciones para hacer una selección más rápida (por ejemplo, por “envío gratis”).
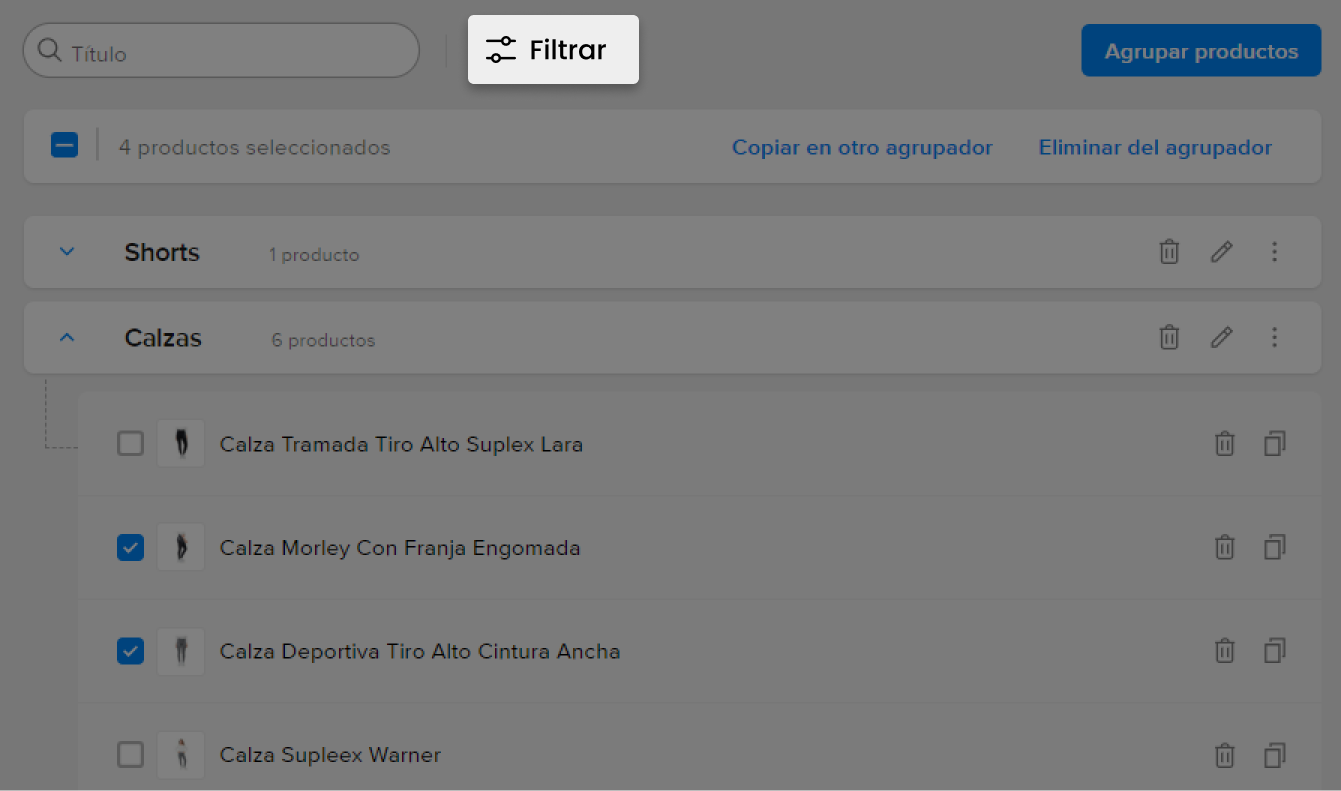
3. Confirma tus productos en el botón “Agrupar productos”. Puedes elegir si agregar el agrupador al menú (recomendado) o no hacerlo.
3. Destaca tus productos y categorías en la página de inicio
Si muestras los productos o categorías de tu tienda de una forma visible y atractiva en tu página de inicio, será más fácil que tus usuarios encuentren lo que buscan. Puedes organizarlos en carruseles o galerías.
📌 Para insertar un carrusel o galería en la página de inicio:
1. Dentro de la sección de componentes, haz clic en “Agregar componente +”.
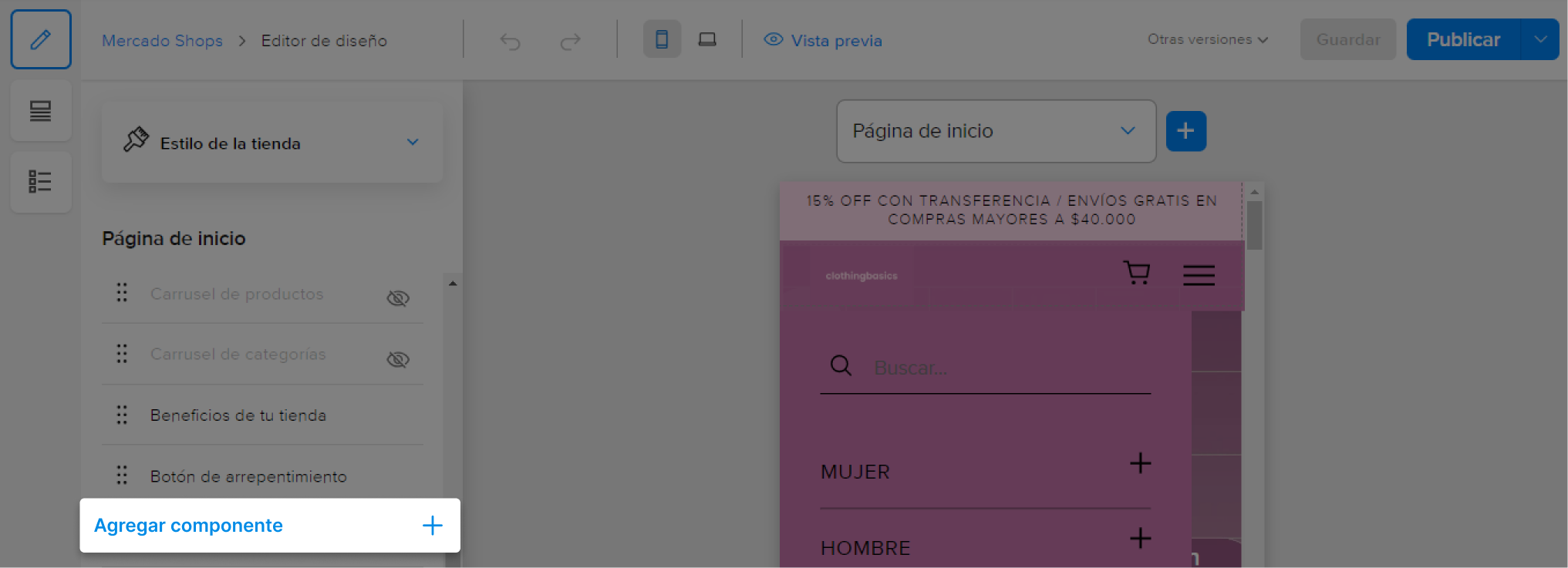
2. Elige lo que quieras destacar (“Productos” o “Categorías”) en la pestaña superior.
3. Selecciona una opción: Carrusel o Galería.
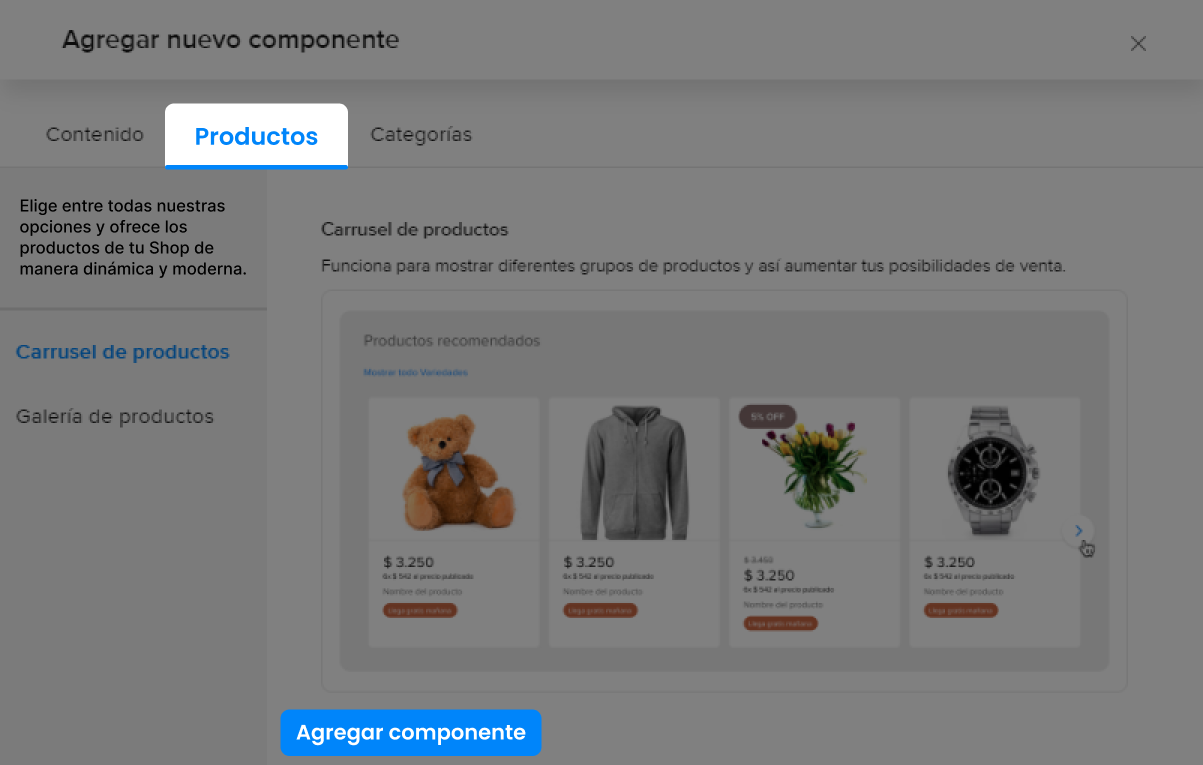
4. Confirma tu opción con el botón “Agregar componente”.
5. Haz las modificaciones de texto y diseño que consideres y agrega los productos o categorías que quieras mostrar en tu página de inicio.
4. Muestra una categoría destacada en la página de inicio
Si estás ofreciendo promociones o envío gratis en determinados productos, o te gustaría agrupar tus publicaciones, podrás crear una categoría destacada y mostrarla con un carrusel o galería en la página de inicio.
📌 Para crear una categoría destacada:
1. Una vez que hayas creado el componente carrusel de categorías o galería de categorías, haz clic en él dentro la sección de componentes.
2. Se desplegará un nuevo menú para configurar este componente. Haz clic en “Agregar categoría +”.
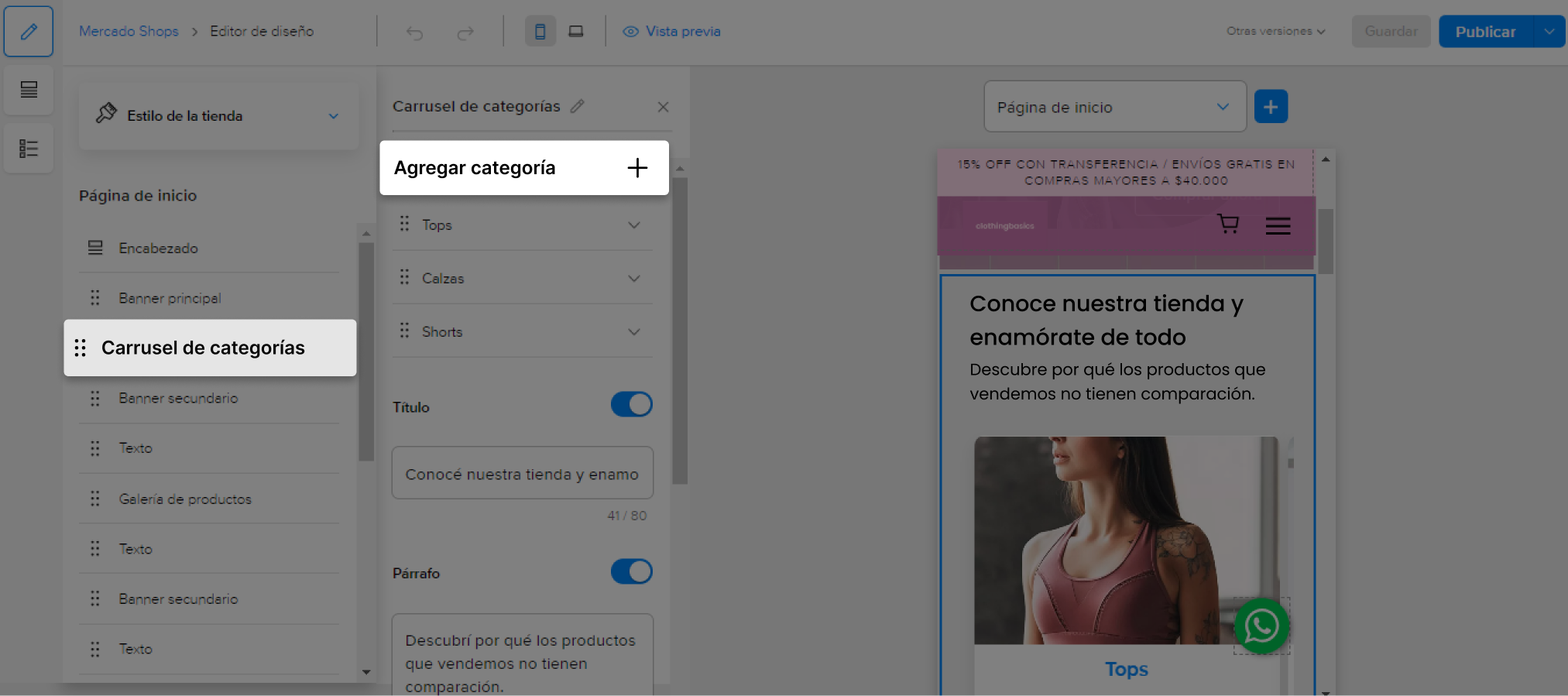
3. Selecciona la pestaña Categoría destacada y sigue las indicaciones en pantalla.
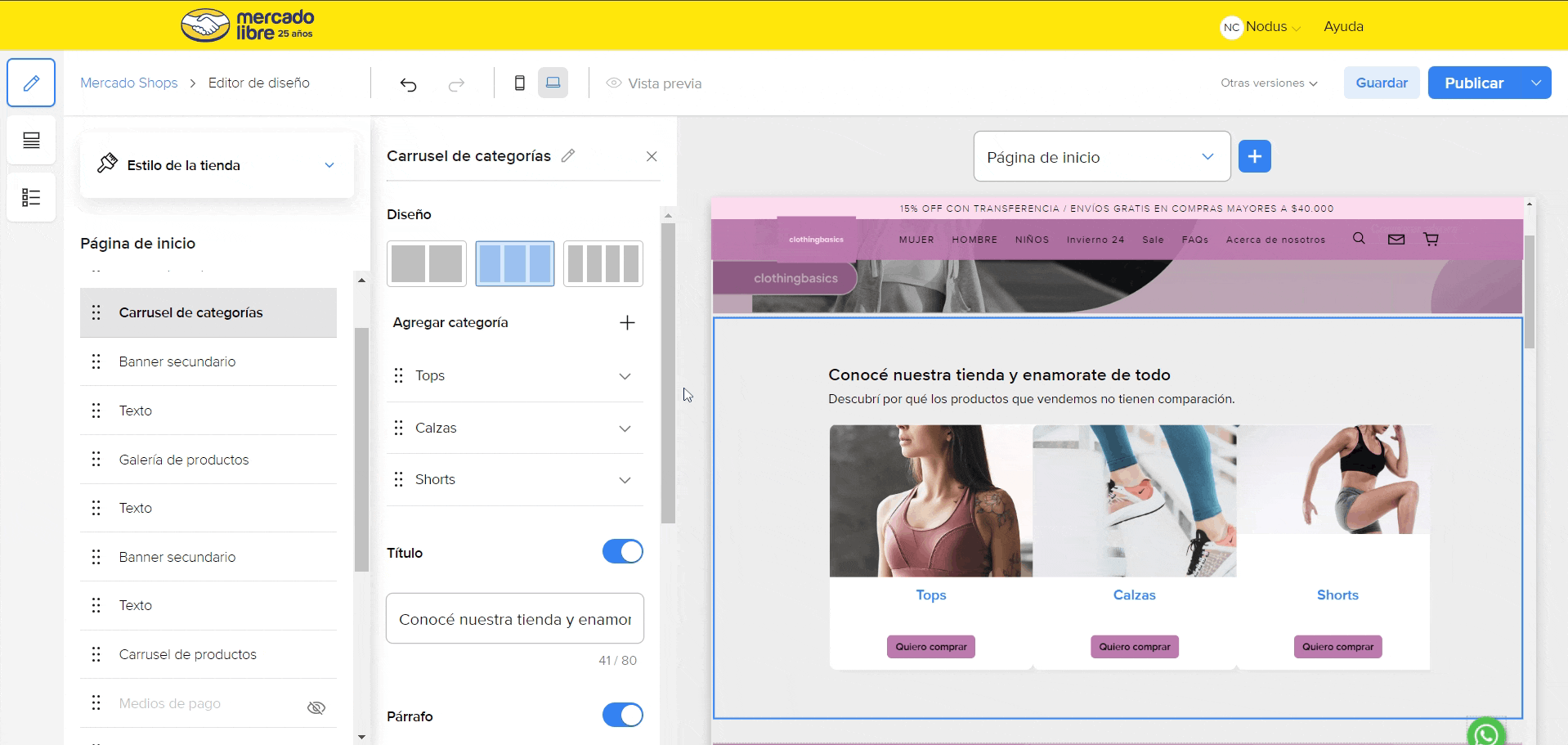
4. Realiza los cambios de texto y diseño que consideres necesarios desde el menú de configuración.
5. Guarda tus cambios, ¡y listo!
💡 No olvides guardar los cambios antes de cerrar el Editor de diseño.
Más recursos:
Personaliza tu tienda paso a paso
3 contenidos
Inicia sesión para que te recomendemos contenidos exclusivos
Inicia sesión para que te recomendemos contenidos exclusivos
¿Qué te pareció el contenido?
MÓDULO

